Fahrzeuge in Aufgaben austauschen: Unterschied zwischen den Versionen
Keine Bearbeitungszusammenfassung |
Keine Bearbeitungszusammenfassung |
||
| (15 dazwischenliegende Versionen von einem anderen Benutzer werden nicht angezeigt) | |||
| Zeile 13: | Zeile 13: | ||
Ich öffne als ersten den Aufgabeneditor (er befindet sich meist unter: '''Start -> Programme -> Microsoft Games -> Train Simulator -> Editoren und Tools -> Aufgabeneditor''') und das folgende Bild ist zu sehen | Ich öffne als ersten den Aufgabeneditor (er befindet sich meist unter: '''Start -> Programme -> Microsoft Games -> Train Simulator -> Editoren und Tools -> Aufgabeneditor''') und das folgende Bild ist zu sehen | ||
[[Bild:MSTS-AE01.jpg|miniatur||210px]] | |||
Nach dem <span style="color:red">'''Öffnen'''</span> ausgewählt wurde (Bild2) wird automatisch der Ordner '''routes''' (dort befinden sich alle Streckendateien) ausgewählt. | |||
[[Bild:MSTS-AE02.jpg|miniatur|219px]] [[Bild:MSTS-AE03.jpg|miniatur|210px]] | |||
[[ | |||
Der Maria Pass heißt hier <span style="color:blue">'''USA2'''</span> und die Aufgaben befinden sich im Unterordner <span style="color:blue">'''Activities'''</span> | Der Maria Pass heißt hier <span style="color:blue">'''USA2'''</span> und die Aufgaben befinden sich im Unterordner <span style="color:blue">'''Activities'''</span> | ||
[[ | [[Bild:MSTS-AE04.jpg|miniatur|210px]] | ||
Die Aufgabe ist nicht unter dem oben angegebenen Namen zu finden (ist bei Aufgaben zu Anfangszeiten des Train Simulators öfter zu entdecken), sie heißt hier <span style="color:blue">'''local_cutbank'''</span>. Diese wird nun geöffnet und das folgende Bild erscheint nach der Ladezeit. | Die Aufgabe ist nicht unter dem oben angegebenen Namen zu finden (ist bei Aufgaben zu Anfangszeiten des Train Simulators öfter zu entdecken), sie heißt hier <span style="color:blue">'''local_cutbank'''</span>. Diese wird nun geöffnet und das folgende Bild erscheint nach der Ladezeit. | ||
[[ | [[Bild:MSTS-AE05.jpg|miniatur|210px]] | ||
Hier tauschen wir die Lokomotive des Spielerzuges aus. Dazu kicken wir bei <span style="color:red">'''Spielerdienst'''</span> den Befehl <span style="color:red">'''Bearbeiten'''</span> an, wie in Bild6 zu sehen ist. | Hier tauschen wir die Lokomotive des Spielerzuges aus. Dazu kicken wir bei <span style="color:red">'''Spielerdienst'''</span> den Befehl <span style="color:red">'''Bearbeiten'''</span> an, wie in Bild6 zu sehen ist. | ||
Das Fenster links im Bild7 ist zu sehen. | Das Fenster links im Bild7 ist zu sehen. | ||
[[ | [[Bild:MSTS-AE06.jpg|miniatur|210px]] [[Bild:MSTS-AE07.jpg|miniatur|210px]] | ||
Dort klicken bei <span style="color:red">'''Zugverband'''</span> wieder auf <span style="color:red">'''Bearbeiten'''</span> und das Bild 8 ist zu sehen. | Dort klicken bei <span style="color:red">'''Zugverband'''</span> wieder auf <span style="color:red">'''Bearbeiten'''</span> und das Bild 8 ist zu sehen. | ||
[[ | [[Bild:MSTS-AE08.jpg|miniatur|210px]] | ||
Nun wird die Lokomotive zuerst gelöscht, indem mit der linken Mousetaste (wenn die Mouse auf rechtshändig eingestellt ist) die Lokomotive markiert und dann bei gedrückter Taste (Der Mousezeiger verwandelt sich nun in eine Hand) in den Papierkorb (das Feld unter der Bezeichnung '''Kupplung''') verschoben wird. | Nun wird die Lokomotive zuerst gelöscht, indem mit der linken Mousetaste (wenn die Mouse auf rechtshändig eingestellt ist) die Lokomotive markiert und dann bei gedrückter Taste (Der Mousezeiger verwandelt sich nun in eine Hand) in den Papierkorb (das Feld unter der Bezeichnung '''Kupplung''') verschoben wird. | ||
[[ | [[Bild:MSTS-AE09.jpg|miniatur|210px]] | ||
Nun wird die Lokomotive gesucht (im <span style="color:red">'''Zugverbandseditor -> Lok Diesel'''</span> auswählen und nach einer passenden Lokomotive suchen) und durch Doppelklick an den Zug gehangen. | Nun wird die Lokomotive gesucht (im <span style="color:red">'''Zugverbandseditor -> Lok Diesel'''</span> auswählen und nach einer passenden Lokomotive suchen) und durch Doppelklick an den Zug gehangen. | ||
<span style="color:red">'''Achtung! | <span style="color:red">'''Achtung!''' | ||
Es kann vorkommen, dass ein Fahrzeug eine automische und ein anderes Fahrzeug eine Kettenkupplung hat. Diese Kupplungen passen nicht zueinander und dann können die Fahrzeuge nicht miteinander verbunden werden. Es kommt in dem Fall die Fehlermeldung in Bild 12'''</span> | '''Es kann vorkommen, dass ein Fahrzeug eine automische und ein anderes Fahrzeug eine Kettenkupplung hat. Diese Kupplungen passen nicht zueinander und dann können die Fahrzeuge nicht miteinander verbunden werden. Es kommt in dem Fall die Fehlermeldung in Bild 12'''</span> | ||
Bild | [[Bild:MSTS-AE10.jpg|miniatur|210px]] [[Bild:MSTS-AE11.jpg|miniatur|210px]] [[Bild:MSTS-AE12.jpg|miniatur|210px]] | ||
Hier verfügen alle Fahrzeuge über eine automatische Kupplung und daher erscheint diese Meldung wie in Bild 12 nicht. | Hier verfügen alle Fahrzeuge über eine automatische Kupplung und daher erscheint diese Meldung wie in Bild 12 nicht. | ||
| Zeile 52: | Zeile 52: | ||
Die Lok muss nun noch an die richtige Stelle geschoben werden, da das zuletzt ausgewählte Fahrzeug auch als letztes angehängt wird. Um die Lokomotive nach vorne zu bringen, muss der Mousezeiger wieder auf die Lokomotive gesetzt, die linke Mousetaste gedrückt und bei gedrückter Mousetaste das Fahrzeug nach links verschoben werden. | Die Lok muss nun noch an die richtige Stelle geschoben werden, da das zuletzt ausgewählte Fahrzeug auch als letztes angehängt wird. Um die Lokomotive nach vorne zu bringen, muss der Mousezeiger wieder auf die Lokomotive gesetzt, die linke Mousetaste gedrückt und bei gedrückter Mousetaste das Fahrzeug nach links verschoben werden. | ||
Bild | [[Bild:MSTS-AE13.jpg|miniatur|210px]] [[Bild:MSTS-AE14.jpg|miniatur|210px]] | ||
Zum Schluss wird das ganze Fenster noch durch klick auf <span style="color:red">'''Speichern und Beenden'''</span> geschlossen, die Änderung durch klick auf <span style="color:red">'''OK'''</span> im linken Fenster ebenfalls gespeichert. Die ganze geänderte Aufgabe kann nun unter <span style="color:red">'''Datei -> Speichern'''</span> (oder <span style="color:red">'''Speichern unter'''</span>) geschlossen werden oder weitere Änderungen an Fahrzeugen des '''Verkehrsschemas''' können vorgenommen werden. Im <span style="color:red">'''Verkehrsschema'''</span> sind alle Gegenzüge eingetragen. | Zum Schluss wird das ganze Fenster noch durch klick auf <span style="color:red">'''Speichern und Beenden'''</span> geschlossen, die Änderung durch klick auf <span style="color:red">'''OK'''</span> im linken Fenster ebenfalls gespeichert. Die ganze geänderte Aufgabe kann nun unter <span style="color:red">'''Datei -> Speichern'''</span> (oder <span style="color:red">'''Speichern unter'''</span>) geschlossen werden oder weitere Änderungen an Fahrzeugen des '''Verkehrsschemas''' können vorgenommen werden. Im <span style="color:red">'''Verkehrsschema'''</span> sind alle Gegenzüge eingetragen. | ||
<u>'''Methode 2: Fahrzeugtausch mit der Aufgabenanalyse'''</u> | |||
Ein recht einfach zu bedienendes Programm, um fehlende Fahrzeuge in einer Aufgabe zu erkennen und zu ersetzen ist das Programm Aufgabenanalyse von German Railroads. Es kann auf der Seite '''www.german-railroads.de''' -> '''Downloads''' (unter '''sonstiges''') heruntegeladen werden. In der Testversion werden nur 2 Strecken und deren Aufgaben zur Verfügung gestellt, nach der Registrierung und der Übersendung der Registrierungsgebühr von derzeit 10,00 Euro sind alle Strecken und Aufgaben verfügbar. Diese müssen aber mit Train Store eingelagert sein. | |||
Das Programm wird im Normalfall mittels '''Doppelklick''' auf das '''Icon Aufgabenanalyse''' gestartet und der Startbildschirm ist zu sehen.. | |||
[[Bild:MSTS-AA01.jpg|miniatur|210px]] [[Bild:MSTS-AA02.jpg|miniatur|210px]] | |||
Um eine Aufgabe zu testen, klicken wir nun auf <span style="color:red">'''Weiter'''</span> und es erscheint die Streckenauswahl, wie im unteren bild zu erkennen. Wenn im rechten Kasten unter Name '''Dies ist keine Strecke''' erscheint, dann ist die Strecke mittels Train Store ausgelagert. | |||
[[Bild:MSTS-AA03.jpg|miniatur|210px]] | |||
Nachdem nun eine Strecke ausgewählt wurde, erscheint nach einer kurzen Ladezeit (abhängig von der Anzahl der installierten Aufgaben und deren Umfang) die Auflistung der Aufgaben. | |||
[[Bild:MSTS-AA04.jpg|miniatur|210px]] | |||
Um die weitere Vorgehensweise zu verdeutlichen, möchte ich auch hier wieder die Aufgabe <span style="color:blue">'''An/Abkuppeln von Getreidewag in Cuban'''</span> analysieren und gegebenenfalls nicht installierte Fahrzeuge tauschen. | |||
Es gibt jetzt die Funktion <span style="color:red">'''Analyse'''</span> und <span Style="color:red">'''Detaillierte Analyse'''</span>. Nachdem eine der beiden Varianten ausgewählt wurde, erscheint das untere Bild. | |||
[[Bild:MSTS-AA05.jpg|miniatur|210px]] | |||
Bei der einfachen '''Analyse''' erscheint das Bild links. Bei der '''Detaillierten Analyse''' erscheint das Bild rechts. Das hier rot unterlegte Fahrzeug ist nicht installiert und muss entweder nachinstalliert oder getauscht werden. Es können selbstverständlich auch vorhandene Fahrzeuge getauscht werden. | |||
[[Bild:MSTS-AA06.jpg|miniatur|210px]] [[Bild:MSTS-AA07.jpg|miniatur|210px]] | |||
Es ist ein deutlicher Unterschied zwischen beiden Funktionen zu erkennen. Bei der einfachen Analyse wird nur angezeigt, ob ein Fahrzeug fehlt, bei der detaillierten Analyse zusätzlich, in welcher Datei das Fahrzeug verwendet wird. Inwiefern diese Information gewünscht wird oder nicht, kann jeder selbst entscheiden. | |||
Die weitere Vorgehensweise ist bei beiden Funktionen wieder identisch. | |||
Nachdem ein Fahrzeug zum Tauschen ausgewählt wurde (blau unterlegt), wird die Funktion | |||
<span style="color:red">'''Ersetzen'''</span> ausgewählt und das untere Bild ist zu sehen. | |||
[[Bild:MSTS-AA08.jpg|miniatur|210px]] | |||
Dies ist eine Auflistung aller derzeit eingelagerten Fahrzeuge (da eine Lokomotive ersetzt werden soll, werden hier auch nur Lokomotiven angezeigt). Es ist hier völlig irrrelevant, ob die Kupplungen untereinander passen (im Gegensatz zum Aufgabeneditor). | |||
Das entsprechende Fahrzeug, das anstelle des anderen Fahrzeuges eingesetzt werden soll, wird ausgewählt (blau unterlegt) und dann wird <span style="color:red">'''Übernehmen'''</span> angeklickt. Es erfolgt nun noch einmal eine Sicherheitsabfrage, ob man das wirklich möchte. | |||
[[Bild:MSTS-AA09.jpg|miniatur|210px]] | |||
Diese mit <span style="color:red">'''Ja'''</span> bestätigen und das Programm tauscht automatisch das ausgewählte Fahrzeug gegen das neue aus. | |||
Wenn alle Fahrzeuge wie gewünscht ausgetauscht wurden, kann das Programm mit klick auf das Kreuz oben rechts geschlossen werden. | |||
Es kann bei der Verwendung dieses Programms vorkommen, dass bei einer Aufgabe, bei der die Spielerlok ausgetauscht wurde, das Fahrzeug bei der Auswahl der Aufgabe nicht mehr angezeigt wird. Die Aufgabe ist aber trotzdem fahrbar (wenn nicht noch andere Probleme bei der Aufgabe vorliegen) und ist nur ein Schönheitsfehler. Eigentlich ist es keiner, denn so etwas kann zum Beispiel vorkommen, wenn in der eng - Datei der Lok der Name klein geschrieben wird, an einer anderen Stelle hingegen groß. Dann weiß der Train Simulator nicht mehr, was er nun schreiben soll. Warum man bei Schreibweisen sehr aufmerksam sein sollte in Bezug auf den Train Simulator, werde ich weiter unten noch erklären. | |||
Ein Vorteil dieses Programms verglichen mit dem Train Simulator Aufgabeneditor ist der, dass auch nicht vorhandene Fahrzeuge (welche sonst durch beim Train Simulator sogar zum Absturz führen können) problemlos ausgetauscht werden können. | |||
Der Nachteil ist, dass dieses Programm nicht kostenfrei ist. | |||
'''Registrierung der Aufgabenanalyse''' | |||
Die Aufgabenanalyse, wie sie heruntergeladen ist, verarbeitet nur zu Demonstrationszwecken 2 Strecken. Dabei ist es unerheblich, ob die Strecken mit Train Store eingelagert sind oder nicht. Der Versuch, nur eine Strecke einzulagern, um so die Registrierungsgebühr (derzeit 10,00 Euro, meiner bescheidenen Meinung nach eher ein Dankeschön für die Entwicklung als ein tatsächlicher Kaufpreis --- meine Meinung ---) zu sparen, ist hier erfolglos. Um das Programm in vollem Umfang nutzen zu können, muss es registriert werden. Hierzu kann auf der Homepage von German Railroads die Kontoverbindung abgefragt werden oder ersatzweise auch eine E - Mail an German Railroads geschickt werden. Der Code für die Registrierung wird ebenfalls an die absende - Mail - Adresse (oder die bei German Railroads hinterlegte Mailadresse) gesendet. | |||
Im Bild unten ist zu erkennen, welche Daten einzutragen sind, nachdem die Antwort - Mail von German Railroads erhalten wurde, um das Programm freizuschalten. | |||
[[Bild:MSTS-AA10.jpg|miniatur|210px]] | |||
Zuerst der Name | |||
Danach die E - Mail - Adresse (diese ist identisch mit der E - Mail – Adresse aus der Anfrage) | |||
Darunter der Registrierungscode (die Vorgehensweise und der Registrierungscode steht ebenfalls noch einmal in der Antwort - Mail von German Railroads) | |||
Um einen Mißbrauch meiner Daten vorzubeugen, habe ich hier die von mir eingetragene E - Mail - Adresse und den Registrungscode geschwärzt. Ich bitte dafür um Verständnis. | |||
<u>'''Methode 3: Fahrzeugtausch mit dem Route Riter'''</u> | |||
Was bitte ist denn der Route Riter? | |||
Der Route Riter ist ein Freeware - Programm (also kostenlos), mit dem unter anderem Aufgaben auf fehlende Dateien (Fahrzeuge zum Beispiel) überprüft werden können. Der Route Riter kann noch viel mehr, dessen genaue Funktionen hier aber den Rahmen sprengen würden. | |||
Der Route Riter ist zum Zeitpunkt des Schreibens zum Beispiel auf der Internetseite '''www.zugsimulator.de''' in der '''Download Area''' -> '''Werkzeuge''' -> '''Programme''' erhältlich. Aktuell zum Zeitpunkt des Schreibens handelt es sich um die Variante 1.7.32. | |||
Nach der Installation ist das Programm auf die Sprache english eingestellt, kann aber über den Befehl <span style="color:red">'''Languages'''</span> auf <span style="color:red">'''Deutsch'''</span> umgestellt werden. | |||
Im unteren Bild ist der Route Riter bereits auf '''Deutsch''' umgestellt. | |||
[[Bild:MSTS-RR01.jpg|miniatur|210px]] | |||
Im unteren Bereich gibt es eine Auswahl, was das Programm nun tun soll. Da es hier hauptsächlich um das Austauschen von Fahrzeugen geht, ist die Funktion <span style="color:red">'''Acts+Rollmat.'''</span> interessant. | |||
[[Bild:MSTS-RR02.jpg|miniatur|210px]] | |||
Um die Aufgabe auf fehlendes Material zu überprüfen, muss zuerst die Strecke, auf der die Aufgabe spielt, ausgewählt werden. In dem Beispiel wieder der '''Maria Pass''' bzw. im <span style="color:blue">'''routes'''</span> - Ordner <span style="color:blue">'''USA2'''</span> | |||
[[Bild:MSTS-RR03.jpg|miniatur|210px]] | |||
Nachdem die Strecke durch Doppelklick geöffnet wurde, kann im Unterordner '''Activities''' die gewünschte Aufgabe im Fenster rechts daneben ausgewählt werden. Hier werde ich wieder die Aufgabe <span style="color:blue">'''local_cutbank.act'''</span> auf fehlendes Material überprüfen. | |||
[[Bild:MSTS-RR04.jpg|miniatur|210px]] | |||
Nachdem die gewünschte Aufgabe markiert ist, wird der Befehl <span style="color:red">'''Ausgewählter Act'''</span> ausgewählt und nach dem Test ist das untere Bild zu sehen. | |||
[[Bild:MSTS-RR05.jpg|miniatur|210px]] | |||
In dieser Statusliste kann abgelesen werden, dass die Lokomotive GP 38 fehlt. Und diese Lokomotive wird in der Datei <span style="color:green">'''gp38_2, 5 Hopper Cars 1 box.con'''</span> verwendet. | |||
Wenn der Statusbericht geschlossen wird, erscheint das untere Bild. | |||
[[Bild:MSTS-RR06.jpg|miniatur|210px]] | |||
Dieser Bericht ist im Prinzip auch der Statusbericht, nur grafisch anders gestaltet. Hier ist die fehlende Lokomotive rot markiert und darüber steht, in welcher Datei das Fahrzeug verwendet wird. Sollte die Spalte nicht breit genug sein, dann kann die Spaltenbreite auch angepasst werden, indem der Mousezeiger auf das Spaltenende geführt, die linke Mousetaste gedrückt und nun das Spaltenende nach rechts oder links verschoben wird. | |||
[[Bild:MSTS-RR07.jpg|miniatur|210px]] | |||
Leider bietet der aktuelle Route Riter keine Funktion, die fehlende Lokomotive gegen eine vorhandene zu ersetzen (zumindest habe ich keine gefunden), aber wir wissen nun, dass die Lokomotive GP 38 fehlt und ausgewechselt werden muss. Da wir nun auch wissen, in welcher Datei die Lok in der Aufgabe eingesetzt wird, ist nun Handarbeit angesagt. | |||
Das Fahrzeug muss also manuell getauscht werden. | |||
<u>'''Methode 4: Manuelles Tauschen von Fahrzeugen'''</u> | |||
Im Teil 3 über den Route Riter fiel der Begriff con - Datei. Was hat es damit auf sich? | |||
In den sogenannten con - Dateien werden alle Züge, einzelnen Waggons und Lokomotiven gespeichert, die in einer Aufgabe vorkommen. die Endung dieser Datei ist con, obwohl sie eigentlich consits heißt. Jede Aufgabe hat mindestens eine con - Datei, nämlich die des Spielers. | |||
'''Wo finde ich die consits?''' | |||
Die con - Dateien befinden sich unter X:\Programme\Microsoft Games\Train Simulator\TRAINS\consits, wobei X:\ hier als Platzhalter zu verstehen ist und den Laufwerksbuchstaben kennezeichnet, auf dem der Train Simulator installiert ist. | |||
Zu Anfangszeiten des Aufgabenbaues war es bei mir persönlich so, dass ich für die Namensgebung noch keine wirkliche Linie hatte, was zu einem Wirrwarr an Namensgebungen führte und selbst ich am Ende nicht mehr wusste, was eigentlich welche Datei genau macht. Aus diesem Grund habe ich mir ein System überlegt, welches ich bei den von mir erstellten Aufgaben einsetze und hier kurz erläutere. | |||
Die Namen von mir erstellten con - Dateien heißen zum Beispiel | |||
*CT_PT8_01-Pzug101.con | |||
**CT sind die Anfangsbuchstaben meines Namens | |||
**PT8 ist die Bezeichnung der Strecke (hier Pro Train 8 Hannover – Berlin) | |||
**01 ist die Bezeichnung, dass es die erste Aufgabe von mir auf dieser Strecke ist | |||
**PZug gibt an, dass es sich um einen Gegenzug (oder einen wartenden Zug handelt, der Personenwaggons angehängt hat; Gzug ist Güterzug, statisch ein stehender Zug). | |||
**101 ist eine Nummer (ich verwende grundsätzlich dreistellige Nummern, da auf dieses Weise bis zu 1000 Fahrzeuge eingesetzt werden können, ohne, dass sich Nummern überschneiden). | |||
Die Nummern sind aber nicht unbedingt fortlaufend, da der Aufgabenbau teilweise über mehrere Tage / Wochen gehen kann. | |||
Statt der Unterstriche können auch Bindestriche eingesetzt werden. | |||
In jeder Liesmich von mir gebe ich zusätzlich eine Deinstallationsanleitung, in der auch die Namensanfänge (bei kompletten Namen würde die Liesmich ein Buch sein) der con - Dateien angegeben sind, die gelöscht werden müssen. Wird eine Aufgabe gelöscht, die dazugehörigen con - Dateien aber nicht, so kann es zu Fehlermeldungen kommen. Wird eine con - Datei zuviel gelöscht, die in einer anderen Aufgabe Verwendung findet, so kommt es mit Sicherheit zu einer Fehlermeldung. Deshalb ist Disziplin bei der Namensgebung von Zugverbänden so wichtig. Zu Anfangszeiten des Train Simulators war dieses Wissen noch nicht vorhanden und deshalb gab es auch die kuriosesten Namensgebungen. | |||
Dies nur vorweg, | |||
Kommen wir nun zu der eigentlichen con - Datei. | |||
Nachdem wir im Route Riter festgestellt haben, dass in der Datei <span style="color:blue">'''gp38-2, 5 Hopper Cars 1 box.con'''</span> die fehlende Lokomotive <span style="color:blue">'''GP 38'''</span> verwendet wird, suchen wir im Ordner consits eben diese Datei. | |||
Das untere Bild zeigt den Inhalt eines consits - Ordners. | |||
[[Bild:MSTS-MAN01.jpg|miniatur|210px]] | |||
Schauen wir uns nun die con - Datei aus der Nähe an. | |||
[[Bild:MSTS-MAN02.jpg|miniatur|210px]] | |||
Ganz oben ist ein Train Simulator - Eintrag, der uns nicht weiter interessiert. | |||
Darunter ist der Name der Datei, wie er beim Erstellen der Aufgabe festgelegt wurde. | |||
Etwas tiefer ist der Eintrag '''Engine''' zu lesen (2 mal) und dann folgen Einträge von '''Wagon'''. '''Engine''' bezeichnet eine Lokomotive, '''Wagon''' einen Waggon. Da in der Aufgabe zweimal die <span style="color:blue">'''GP 38'''</span> verwendet wird, erscheint auch zweimal der Eintrag '''Engine'''. | |||
Um nun die Lokomotive von Hand zu ändern, muß der Eintrag in Klammern bei '''EngineData''' geändert werden. | |||
[[Bild:MSTS-MAN03.jpg|miniatur|210px]] | |||
Ich möchte statt der <span style="color:blue">'''GP 38'''</span> die <span style="color:blue">'''Dash9'''</span> einsetzen. Aber woher weiß ich, was da eingetragen werden muß? Dazu wird die eng - Datei der Dash 9 benötigt. Um das besser zu verstehen, muss ich wieder etwas abschweifen. | |||
Jedes Fahrzeug im Train Simulator besitzt eine Datei, in der die Eigenschaften des Fahrzeuges festgelegt sind. Bei Waggons tragen diese Dateien die Endung wag, bei Lokomotiven die Endung eng. Diese Dateien befinden sich unter X:\Programme\Microsoft Games\Train Simulator\TRAINS\trainset und dort in den entsprechenden Ordnern des Fahrzeuges, hier der <span style="color:blue">'''Dash9'''</span>. | |||
Sowohl die eng, wag und con - Dateien lassen sich mit dem Texteditor, welcher bei Windows mitgeliefert wurde (Notepad, Editor) öffnen. Dieser Texteditor befindet sich normalerweise (wenn nicht von Hand geändert wurde) unter '''START -> Programme ->Zubehör'''. | |||
Der Name, der nun statt GP38 eingetragen werden muss, ist im unteren Bild rot umrandet. | |||
[[Bild:MSTS-MAN04.jpg|miniatur|210px]] | |||
<span style="color:red">'''Bitte beim Verändern des Eintrages beachten:''' | |||
Jeder Schreibfehler, jedes Leerzeichen zuviel oder zu wenig oder an der falschen Stelle wird beim Aufrufen der Aufgabe im Train Simulator unweigerlich zum Absturz desselben führen. Deshalb sollte diese Variante nur den Kennern vorbehalten bleiben. Bitte vor Änderungen dieser Art auch eine Kopie des Originales herstellen, um bei Fehlern den Ausgangszustand schnell wiederherstellen zu können!</span> | |||
Der Name des Fahrzeuges scheint zweimal eingetragen zu sein. Das sieht aber hier nur so aus. | |||
'''Der erste Eintrag in Klammern gibt den Namen des Fahrzeuges an, wie er im oberen Bild eingetragen ist. Der zweite Eintrag gibt den Namen des Ordners an, in dem sich das Fahrzeug befindet.''' | |||
Dieser Name kann vom ersten Eintrag abweichen. Zum Beispiel dann, wenn sich in einem Ordner mehrere Fahrzeuge befinden. | |||
<span style="color:red">'''Es ist außerdem darauf zu achten, dass bei Fahrzeugnamen (oder Ordnernamen), welche Leerzeichen enthalten, diese Namen in Anführungszeichen (Umschalttaste + 2) zu setzen sind, damit der Train Simulator diese Namen als zusammengehörig erkennen kann.'''</span> | |||
Wurde alles richtig gemacht, so sieht die neue con - Datei wie im unteren Bild aus. | |||
[[Bild:MSTS-MAN05.jpg|miniatur|210px]] | |||
Abschließend sei noch angemerkt, dass im Pinzip alle Hilfsprogramme wie '''Aufgabeneditor''', '''Aufgabenanalyse''', '''Route Riter''', '''Conbuilder''' (hier nicht beschrieben, da nicht mehr frei verfügbar) und andere nichts anderes machen, als die con - Datei umzuschreiben. Nur eben auf die manchmal einfacherere Art. | |||
Da beim Train Simulator immer wieder neue Hilfsprogramme hinzukommen oder wegfallen, kann diese Auflistung der verschiedenen Methoden keinen Anspruch auf Vollständigkeit erheben. Ich persönlich bevorzuge die Variante mit dem '''Aufgabeneditor''' und beim Erkennen fehlender Fahrzeuge die Lösung mit der '''Aufgabenanalyse'''. Aber das heißt nicht, dass es jeder so machen muss. Wer eine andere Variante (hier beschrieben oder nicht beschrieben) benutzt und bisher gute Erfahrungen damit hat, der darf diese selbstverständlich weiterhin benutzen. | |||
Bei Fragen, Kritik oder Anregungen erbitte ich eine Nachricht an carsten_tobis@yahoo.de. Aufgrund vieler Spam – Nachrichten werde ich aber alle Nachrichten ohne Betreff oder mit englischen Betreff ungelesen löschen. | |||
Ich wünsche viel Freude beim Benutzen des Train Simulators und hoffe, mit meinen Tipps bei Problemen geholfen zu haben. | |||
[[Kategorie:Tipps & Tricks]] | |||
Aktuelle Version vom 20. Mai 2010, 08:52 Uhr
Es kann in manchen Aufgaben vorkommen, dass Fahrzeuge verwendet werden, die der Spieler nicht hat und sich nicht herunterladen / kaufen möchte, da der Spieler bereits dieses Fahrzeug (nur mit einem anderen Namen) bereits besitzt. Wird es aber nicht installiert, dann wird eine Fehlermeldung angezeigt und die Aufgabe ist nicht fahrbar.
Das kann durch Tauschen von Fahrzeugen umgangen werden. Aber wie kann das geschehen?
Methode 1: Austausch mittels des Aufgabeneditors
Da Aufgaben mit dem Aufgabeneditor erstellt werden, können Fahrzeuge natürlich auch damit ausgetauscht werden. Der Aufgabeneditor wird bei der Installation des Train Simulators installiert und deshalb ist er überall vorhanden. Die Arbeit mit dem Aufgabeneditor erfordert aber einige Einarbeitungszeit. Außerdem ist es notwendig, dass die verwendeten Fahrzeuge (also auch das, welches eigentlich ausgetauscht werden soll) installiert und, wenn Train Store verwendet, eingelagert ist.
Als Beispiel tausche ich die Lokomotive GP38 gegen die Lokomotive Dash 9 auf dem Maria Pass, (gehört zur Grundinstallation des Train Simulators) aus.
Ich wähle die Aufgabe Ich wähle die Aufgabe An/Abkuppeln von Getreidewagen in Cutbak
Ich öffne als ersten den Aufgabeneditor (er befindet sich meist unter: Start -> Programme -> Microsoft Games -> Train Simulator -> Editoren und Tools -> Aufgabeneditor) und das folgende Bild ist zu sehen
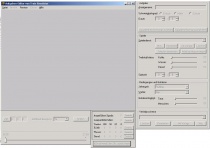
Nach dem Öffnen ausgewählt wurde (Bild2) wird automatisch der Ordner routes (dort befinden sich alle Streckendateien) ausgewählt.
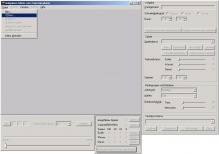

Der Maria Pass heißt hier USA2 und die Aufgaben befinden sich im Unterordner Activities

Die Aufgabe ist nicht unter dem oben angegebenen Namen zu finden (ist bei Aufgaben zu Anfangszeiten des Train Simulators öfter zu entdecken), sie heißt hier local_cutbank. Diese wird nun geöffnet und das folgende Bild erscheint nach der Ladezeit.
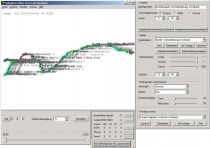
Hier tauschen wir die Lokomotive des Spielerzuges aus. Dazu kicken wir bei Spielerdienst den Befehl Bearbeiten an, wie in Bild6 zu sehen ist. Das Fenster links im Bild7 ist zu sehen.
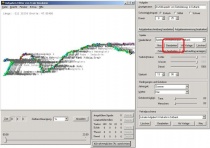
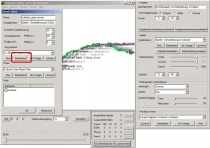
Dort klicken bei Zugverband wieder auf Bearbeiten und das Bild 8 ist zu sehen.

Nun wird die Lokomotive zuerst gelöscht, indem mit der linken Mousetaste (wenn die Mouse auf rechtshändig eingestellt ist) die Lokomotive markiert und dann bei gedrückter Taste (Der Mousezeiger verwandelt sich nun in eine Hand) in den Papierkorb (das Feld unter der Bezeichnung Kupplung) verschoben wird.
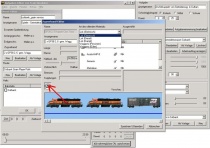
Nun wird die Lokomotive gesucht (im Zugverbandseditor -> Lok Diesel auswählen und nach einer passenden Lokomotive suchen) und durch Doppelklick an den Zug gehangen.
Achtung!
Es kann vorkommen, dass ein Fahrzeug eine automische und ein anderes Fahrzeug eine Kettenkupplung hat. Diese Kupplungen passen nicht zueinander und dann können die Fahrzeuge nicht miteinander verbunden werden. Es kommt in dem Fall die Fehlermeldung in Bild 12
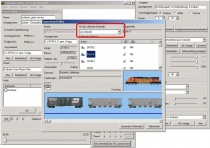


Hier verfügen alle Fahrzeuge über eine automatische Kupplung und daher erscheint diese Meldung wie in Bild 12 nicht.
Die Lok muss nun noch an die richtige Stelle geschoben werden, da das zuletzt ausgewählte Fahrzeug auch als letztes angehängt wird. Um die Lokomotive nach vorne zu bringen, muss der Mousezeiger wieder auf die Lokomotive gesetzt, die linke Mousetaste gedrückt und bei gedrückter Mousetaste das Fahrzeug nach links verschoben werden.


Zum Schluss wird das ganze Fenster noch durch klick auf Speichern und Beenden geschlossen, die Änderung durch klick auf OK im linken Fenster ebenfalls gespeichert. Die ganze geänderte Aufgabe kann nun unter Datei -> Speichern (oder Speichern unter) geschlossen werden oder weitere Änderungen an Fahrzeugen des Verkehrsschemas können vorgenommen werden. Im Verkehrsschema sind alle Gegenzüge eingetragen.
Methode 2: Fahrzeugtausch mit der Aufgabenanalyse
Ein recht einfach zu bedienendes Programm, um fehlende Fahrzeuge in einer Aufgabe zu erkennen und zu ersetzen ist das Programm Aufgabenanalyse von German Railroads. Es kann auf der Seite www.german-railroads.de -> Downloads (unter sonstiges) heruntegeladen werden. In der Testversion werden nur 2 Strecken und deren Aufgaben zur Verfügung gestellt, nach der Registrierung und der Übersendung der Registrierungsgebühr von derzeit 10,00 Euro sind alle Strecken und Aufgaben verfügbar. Diese müssen aber mit Train Store eingelagert sein.
Das Programm wird im Normalfall mittels Doppelklick auf das Icon Aufgabenanalyse gestartet und der Startbildschirm ist zu sehen..

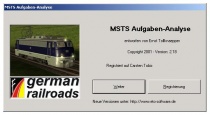
Um eine Aufgabe zu testen, klicken wir nun auf Weiter und es erscheint die Streckenauswahl, wie im unteren bild zu erkennen. Wenn im rechten Kasten unter Name Dies ist keine Strecke erscheint, dann ist die Strecke mittels Train Store ausgelagert.
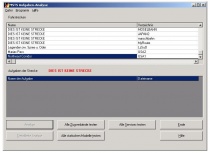
Nachdem nun eine Strecke ausgewählt wurde, erscheint nach einer kurzen Ladezeit (abhängig von der Anzahl der installierten Aufgaben und deren Umfang) die Auflistung der Aufgaben.
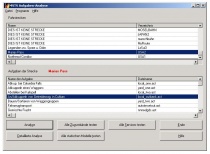
Um die weitere Vorgehensweise zu verdeutlichen, möchte ich auch hier wieder die Aufgabe An/Abkuppeln von Getreidewag in Cuban analysieren und gegebenenfalls nicht installierte Fahrzeuge tauschen. Es gibt jetzt die Funktion Analyse und Detaillierte Analyse. Nachdem eine der beiden Varianten ausgewählt wurde, erscheint das untere Bild.

Bei der einfachen Analyse erscheint das Bild links. Bei der Detaillierten Analyse erscheint das Bild rechts. Das hier rot unterlegte Fahrzeug ist nicht installiert und muss entweder nachinstalliert oder getauscht werden. Es können selbstverständlich auch vorhandene Fahrzeuge getauscht werden.
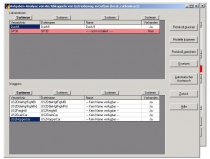
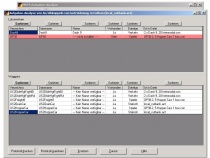
Es ist ein deutlicher Unterschied zwischen beiden Funktionen zu erkennen. Bei der einfachen Analyse wird nur angezeigt, ob ein Fahrzeug fehlt, bei der detaillierten Analyse zusätzlich, in welcher Datei das Fahrzeug verwendet wird. Inwiefern diese Information gewünscht wird oder nicht, kann jeder selbst entscheiden. Die weitere Vorgehensweise ist bei beiden Funktionen wieder identisch. Nachdem ein Fahrzeug zum Tauschen ausgewählt wurde (blau unterlegt), wird die Funktion Ersetzen ausgewählt und das untere Bild ist zu sehen.
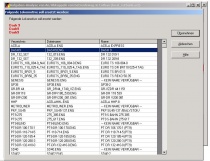
Dies ist eine Auflistung aller derzeit eingelagerten Fahrzeuge (da eine Lokomotive ersetzt werden soll, werden hier auch nur Lokomotiven angezeigt). Es ist hier völlig irrrelevant, ob die Kupplungen untereinander passen (im Gegensatz zum Aufgabeneditor). Das entsprechende Fahrzeug, das anstelle des anderen Fahrzeuges eingesetzt werden soll, wird ausgewählt (blau unterlegt) und dann wird Übernehmen angeklickt. Es erfolgt nun noch einmal eine Sicherheitsabfrage, ob man das wirklich möchte.
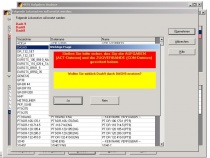
Diese mit Ja bestätigen und das Programm tauscht automatisch das ausgewählte Fahrzeug gegen das neue aus.
Wenn alle Fahrzeuge wie gewünscht ausgetauscht wurden, kann das Programm mit klick auf das Kreuz oben rechts geschlossen werden.
Es kann bei der Verwendung dieses Programms vorkommen, dass bei einer Aufgabe, bei der die Spielerlok ausgetauscht wurde, das Fahrzeug bei der Auswahl der Aufgabe nicht mehr angezeigt wird. Die Aufgabe ist aber trotzdem fahrbar (wenn nicht noch andere Probleme bei der Aufgabe vorliegen) und ist nur ein Schönheitsfehler. Eigentlich ist es keiner, denn so etwas kann zum Beispiel vorkommen, wenn in der eng - Datei der Lok der Name klein geschrieben wird, an einer anderen Stelle hingegen groß. Dann weiß der Train Simulator nicht mehr, was er nun schreiben soll. Warum man bei Schreibweisen sehr aufmerksam sein sollte in Bezug auf den Train Simulator, werde ich weiter unten noch erklären. Ein Vorteil dieses Programms verglichen mit dem Train Simulator Aufgabeneditor ist der, dass auch nicht vorhandene Fahrzeuge (welche sonst durch beim Train Simulator sogar zum Absturz führen können) problemlos ausgetauscht werden können. Der Nachteil ist, dass dieses Programm nicht kostenfrei ist.
Registrierung der Aufgabenanalyse
Die Aufgabenanalyse, wie sie heruntergeladen ist, verarbeitet nur zu Demonstrationszwecken 2 Strecken. Dabei ist es unerheblich, ob die Strecken mit Train Store eingelagert sind oder nicht. Der Versuch, nur eine Strecke einzulagern, um so die Registrierungsgebühr (derzeit 10,00 Euro, meiner bescheidenen Meinung nach eher ein Dankeschön für die Entwicklung als ein tatsächlicher Kaufpreis --- meine Meinung ---) zu sparen, ist hier erfolglos. Um das Programm in vollem Umfang nutzen zu können, muss es registriert werden. Hierzu kann auf der Homepage von German Railroads die Kontoverbindung abgefragt werden oder ersatzweise auch eine E - Mail an German Railroads geschickt werden. Der Code für die Registrierung wird ebenfalls an die absende - Mail - Adresse (oder die bei German Railroads hinterlegte Mailadresse) gesendet.
Im Bild unten ist zu erkennen, welche Daten einzutragen sind, nachdem die Antwort - Mail von German Railroads erhalten wurde, um das Programm freizuschalten.
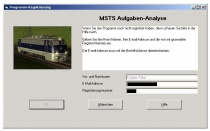
Zuerst der Name Danach die E - Mail - Adresse (diese ist identisch mit der E - Mail – Adresse aus der Anfrage) Darunter der Registrierungscode (die Vorgehensweise und der Registrierungscode steht ebenfalls noch einmal in der Antwort - Mail von German Railroads)
Um einen Mißbrauch meiner Daten vorzubeugen, habe ich hier die von mir eingetragene E - Mail - Adresse und den Registrungscode geschwärzt. Ich bitte dafür um Verständnis.
Methode 3: Fahrzeugtausch mit dem Route Riter
Was bitte ist denn der Route Riter?
Der Route Riter ist ein Freeware - Programm (also kostenlos), mit dem unter anderem Aufgaben auf fehlende Dateien (Fahrzeuge zum Beispiel) überprüft werden können. Der Route Riter kann noch viel mehr, dessen genaue Funktionen hier aber den Rahmen sprengen würden. Der Route Riter ist zum Zeitpunkt des Schreibens zum Beispiel auf der Internetseite www.zugsimulator.de in der Download Area -> Werkzeuge -> Programme erhältlich. Aktuell zum Zeitpunkt des Schreibens handelt es sich um die Variante 1.7.32. Nach der Installation ist das Programm auf die Sprache english eingestellt, kann aber über den Befehl Languages auf Deutsch umgestellt werden.
Im unteren Bild ist der Route Riter bereits auf Deutsch umgestellt.
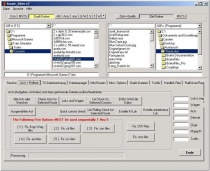
Im unteren Bereich gibt es eine Auswahl, was das Programm nun tun soll. Da es hier hauptsächlich um das Austauschen von Fahrzeugen geht, ist die Funktion Acts+Rollmat. interessant.
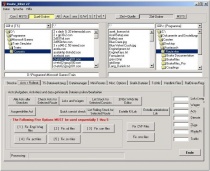
Um die Aufgabe auf fehlendes Material zu überprüfen, muss zuerst die Strecke, auf der die Aufgabe spielt, ausgewählt werden. In dem Beispiel wieder der Maria Pass bzw. im routes - Ordner USA2
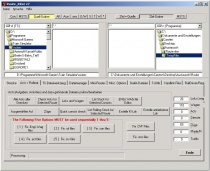
Nachdem die Strecke durch Doppelklick geöffnet wurde, kann im Unterordner Activities die gewünschte Aufgabe im Fenster rechts daneben ausgewählt werden. Hier werde ich wieder die Aufgabe local_cutbank.act auf fehlendes Material überprüfen.
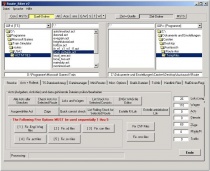
Nachdem die gewünschte Aufgabe markiert ist, wird der Befehl Ausgewählter Act ausgewählt und nach dem Test ist das untere Bild zu sehen.
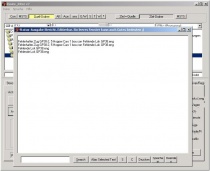
In dieser Statusliste kann abgelesen werden, dass die Lokomotive GP 38 fehlt. Und diese Lokomotive wird in der Datei gp38_2, 5 Hopper Cars 1 box.con verwendet. Wenn der Statusbericht geschlossen wird, erscheint das untere Bild.
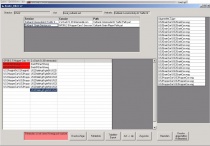
Dieser Bericht ist im Prinzip auch der Statusbericht, nur grafisch anders gestaltet. Hier ist die fehlende Lokomotive rot markiert und darüber steht, in welcher Datei das Fahrzeug verwendet wird. Sollte die Spalte nicht breit genug sein, dann kann die Spaltenbreite auch angepasst werden, indem der Mousezeiger auf das Spaltenende geführt, die linke Mousetaste gedrückt und nun das Spaltenende nach rechts oder links verschoben wird.
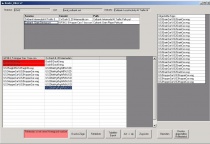
Leider bietet der aktuelle Route Riter keine Funktion, die fehlende Lokomotive gegen eine vorhandene zu ersetzen (zumindest habe ich keine gefunden), aber wir wissen nun, dass die Lokomotive GP 38 fehlt und ausgewechselt werden muss. Da wir nun auch wissen, in welcher Datei die Lok in der Aufgabe eingesetzt wird, ist nun Handarbeit angesagt.
Das Fahrzeug muss also manuell getauscht werden.
Methode 4: Manuelles Tauschen von Fahrzeugen
Im Teil 3 über den Route Riter fiel der Begriff con - Datei. Was hat es damit auf sich?
In den sogenannten con - Dateien werden alle Züge, einzelnen Waggons und Lokomotiven gespeichert, die in einer Aufgabe vorkommen. die Endung dieser Datei ist con, obwohl sie eigentlich consits heißt. Jede Aufgabe hat mindestens eine con - Datei, nämlich die des Spielers.
Wo finde ich die consits?
Die con - Dateien befinden sich unter X:\Programme\Microsoft Games\Train Simulator\TRAINS\consits, wobei X:\ hier als Platzhalter zu verstehen ist und den Laufwerksbuchstaben kennezeichnet, auf dem der Train Simulator installiert ist.
Zu Anfangszeiten des Aufgabenbaues war es bei mir persönlich so, dass ich für die Namensgebung noch keine wirkliche Linie hatte, was zu einem Wirrwarr an Namensgebungen führte und selbst ich am Ende nicht mehr wusste, was eigentlich welche Datei genau macht. Aus diesem Grund habe ich mir ein System überlegt, welches ich bei den von mir erstellten Aufgaben einsetze und hier kurz erläutere.
Die Namen von mir erstellten con - Dateien heißen zum Beispiel
- CT_PT8_01-Pzug101.con
- CT sind die Anfangsbuchstaben meines Namens
- PT8 ist die Bezeichnung der Strecke (hier Pro Train 8 Hannover – Berlin)
- 01 ist die Bezeichnung, dass es die erste Aufgabe von mir auf dieser Strecke ist
- PZug gibt an, dass es sich um einen Gegenzug (oder einen wartenden Zug handelt, der Personenwaggons angehängt hat; Gzug ist Güterzug, statisch ein stehender Zug).
- 101 ist eine Nummer (ich verwende grundsätzlich dreistellige Nummern, da auf dieses Weise bis zu 1000 Fahrzeuge eingesetzt werden können, ohne, dass sich Nummern überschneiden).
Die Nummern sind aber nicht unbedingt fortlaufend, da der Aufgabenbau teilweise über mehrere Tage / Wochen gehen kann. Statt der Unterstriche können auch Bindestriche eingesetzt werden. In jeder Liesmich von mir gebe ich zusätzlich eine Deinstallationsanleitung, in der auch die Namensanfänge (bei kompletten Namen würde die Liesmich ein Buch sein) der con - Dateien angegeben sind, die gelöscht werden müssen. Wird eine Aufgabe gelöscht, die dazugehörigen con - Dateien aber nicht, so kann es zu Fehlermeldungen kommen. Wird eine con - Datei zuviel gelöscht, die in einer anderen Aufgabe Verwendung findet, so kommt es mit Sicherheit zu einer Fehlermeldung. Deshalb ist Disziplin bei der Namensgebung von Zugverbänden so wichtig. Zu Anfangszeiten des Train Simulators war dieses Wissen noch nicht vorhanden und deshalb gab es auch die kuriosesten Namensgebungen. Dies nur vorweg,
Kommen wir nun zu der eigentlichen con - Datei.
Nachdem wir im Route Riter festgestellt haben, dass in der Datei gp38-2, 5 Hopper Cars 1 box.con die fehlende Lokomotive GP 38 verwendet wird, suchen wir im Ordner consits eben diese Datei.
Das untere Bild zeigt den Inhalt eines consits - Ordners.
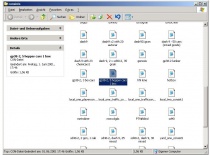
Schauen wir uns nun die con - Datei aus der Nähe an.
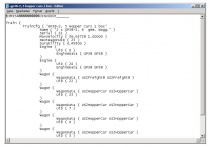
Ganz oben ist ein Train Simulator - Eintrag, der uns nicht weiter interessiert. Darunter ist der Name der Datei, wie er beim Erstellen der Aufgabe festgelegt wurde. Etwas tiefer ist der Eintrag Engine zu lesen (2 mal) und dann folgen Einträge von Wagon. Engine bezeichnet eine Lokomotive, Wagon einen Waggon. Da in der Aufgabe zweimal die GP 38 verwendet wird, erscheint auch zweimal der Eintrag Engine. Um nun die Lokomotive von Hand zu ändern, muß der Eintrag in Klammern bei EngineData geändert werden.
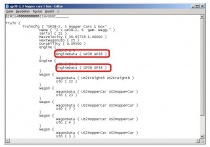
Ich möchte statt der GP 38 die Dash9 einsetzen. Aber woher weiß ich, was da eingetragen werden muß? Dazu wird die eng - Datei der Dash 9 benötigt. Um das besser zu verstehen, muss ich wieder etwas abschweifen.
Jedes Fahrzeug im Train Simulator besitzt eine Datei, in der die Eigenschaften des Fahrzeuges festgelegt sind. Bei Waggons tragen diese Dateien die Endung wag, bei Lokomotiven die Endung eng. Diese Dateien befinden sich unter X:\Programme\Microsoft Games\Train Simulator\TRAINS\trainset und dort in den entsprechenden Ordnern des Fahrzeuges, hier der Dash9.
Sowohl die eng, wag und con - Dateien lassen sich mit dem Texteditor, welcher bei Windows mitgeliefert wurde (Notepad, Editor) öffnen. Dieser Texteditor befindet sich normalerweise (wenn nicht von Hand geändert wurde) unter START -> Programme ->Zubehör.
Der Name, der nun statt GP38 eingetragen werden muss, ist im unteren Bild rot umrandet.
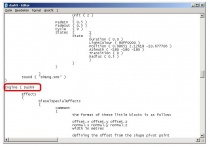
Bitte beim Verändern des Eintrages beachten:
Jeder Schreibfehler, jedes Leerzeichen zuviel oder zu wenig oder an der falschen Stelle wird beim Aufrufen der Aufgabe im Train Simulator unweigerlich zum Absturz desselben führen. Deshalb sollte diese Variante nur den Kennern vorbehalten bleiben. Bitte vor Änderungen dieser Art auch eine Kopie des Originales herstellen, um bei Fehlern den Ausgangszustand schnell wiederherstellen zu können!
Der Name des Fahrzeuges scheint zweimal eingetragen zu sein. Das sieht aber hier nur so aus.
Der erste Eintrag in Klammern gibt den Namen des Fahrzeuges an, wie er im oberen Bild eingetragen ist. Der zweite Eintrag gibt den Namen des Ordners an, in dem sich das Fahrzeug befindet.
Dieser Name kann vom ersten Eintrag abweichen. Zum Beispiel dann, wenn sich in einem Ordner mehrere Fahrzeuge befinden.
Es ist außerdem darauf zu achten, dass bei Fahrzeugnamen (oder Ordnernamen), welche Leerzeichen enthalten, diese Namen in Anführungszeichen (Umschalttaste + 2) zu setzen sind, damit der Train Simulator diese Namen als zusammengehörig erkennen kann.
Wurde alles richtig gemacht, so sieht die neue con - Datei wie im unteren Bild aus.
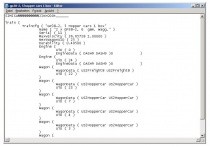
Abschließend sei noch angemerkt, dass im Pinzip alle Hilfsprogramme wie Aufgabeneditor, Aufgabenanalyse, Route Riter, Conbuilder (hier nicht beschrieben, da nicht mehr frei verfügbar) und andere nichts anderes machen, als die con - Datei umzuschreiben. Nur eben auf die manchmal einfacherere Art.
Da beim Train Simulator immer wieder neue Hilfsprogramme hinzukommen oder wegfallen, kann diese Auflistung der verschiedenen Methoden keinen Anspruch auf Vollständigkeit erheben. Ich persönlich bevorzuge die Variante mit dem Aufgabeneditor und beim Erkennen fehlender Fahrzeuge die Lösung mit der Aufgabenanalyse. Aber das heißt nicht, dass es jeder so machen muss. Wer eine andere Variante (hier beschrieben oder nicht beschrieben) benutzt und bisher gute Erfahrungen damit hat, der darf diese selbstverständlich weiterhin benutzen.
Bei Fragen, Kritik oder Anregungen erbitte ich eine Nachricht an carsten_tobis@yahoo.de. Aufgrund vieler Spam – Nachrichten werde ich aber alle Nachrichten ohne Betreff oder mit englischen Betreff ungelesen löschen.
Ich wünsche viel Freude beim Benutzen des Train Simulators und hoffe, mit meinen Tipps bei Problemen geholfen zu haben.