Fahrzeuge in Aufgaben austauschen: Unterschied zwischen den Versionen
Keine Bearbeitungszusammenfassung |
Keine Bearbeitungszusammenfassung |
||
| Zeile 62: | Zeile 62: | ||
Das Programm wird im Normalfall mittels '''Doppelklick''' auf das '''Icon Aufgabenanalyse''' gestartet und der Startbildschirm ist zu sehen.. | Das Programm wird im Normalfall mittels '''Doppelklick''' auf das '''Icon Aufgabenanalyse''' gestartet und der Startbildschirm ist zu sehen.. | ||
[[ | [[Bild:MSTS-AA01.jpg|miniatur|210px]] [[Bild:MSTS-AA02.jpg|miniatur|210px]] | ||
Um eine Aufgabe zu testen, klicken wir nun auf <span style="color:red">'''Weiter'''</span> und es erscheint die Streckenauswahl, wie im unteren bild zu erkennen. Wenn im rechten Kasten unter Name '''Dies ist keine Strecke''' erscheint, dann ist die Strecke mittels Train Store ausgelagert. | Um eine Aufgabe zu testen, klicken wir nun auf <span style="color:red">'''Weiter'''</span> und es erscheint die Streckenauswahl, wie im unteren bild zu erkennen. Wenn im rechten Kasten unter Name '''Dies ist keine Strecke''' erscheint, dann ist die Strecke mittels Train Store ausgelagert. | ||
[[ | [[Bild:MSTS-AA03.jpg|miniatur|210px]] | ||
Nachdem nun eine Strecke ausgewählt wurde, erscheint nach einer kurzen Ladezeit (abhängig von der Anzahl der installierten Aufgaben und deren Umfang) die Auflistung der Aufgaben. | Nachdem nun eine Strecke ausgewählt wurde, erscheint nach einer kurzen Ladezeit (abhängig von der Anzahl der installierten Aufgaben und deren Umfang) die Auflistung der Aufgaben. | ||
[[Bild | [[Bild:MSTS-AA04.jpg|miniatur|210px]] | ||
Um die weitere Vorgehensweise zu verdeutlichen, möchte ich auch hier wieder die Aufgabe <span style="color:blue">'''An/Abkuppeln von Getreidewag in Cuban'''</span> analysieren und gegebenenfalls nicht installierte Fahrzeuge tauschen. | Um die weitere Vorgehensweise zu verdeutlichen, möchte ich auch hier wieder die Aufgabe <span style="color:blue">'''An/Abkuppeln von Getreidewag in Cuban'''</span> analysieren und gegebenenfalls nicht installierte Fahrzeuge tauschen. | ||
Es gibt jetzt die Funktion <span style="color:red">'''Analyse'''</span> und <span Style="color:red">'''Detaillierte Analyse'''</span>. Nachdem eine der beiden Varianten ausgewählt wurde, erscheint das untere Bild. | Es gibt jetzt die Funktion <span style="color:red">'''Analyse'''</span> und <span Style="color:red">'''Detaillierte Analyse'''</span>. Nachdem eine der beiden Varianten ausgewählt wurde, erscheint das untere Bild. | ||
[[Bild | [[Bild:MSTS-AA05.jpg|miniatur|210px]] | ||
Bei der einfachen '''Analyse''' erscheint das Bild links. Bei der '''Detaillierten Analyse''' erscheint das Bild rechts. Das hier rot unterlegte Fahrzeug ist nicht installiert und muss entweder nachinstalliert oder getauscht werden. Es können selbstverständlich auch vorhandene Fahrzeuge getauscht werden. | Bei der einfachen '''Analyse''' erscheint das Bild links. Bei der '''Detaillierten Analyse''' erscheint das Bild rechts. Das hier rot unterlegte Fahrzeug ist nicht installiert und muss entweder nachinstalliert oder getauscht werden. Es können selbstverständlich auch vorhandene Fahrzeuge getauscht werden. | ||
[[Bild | [[Bild:MSTS-AA06.jpg|miniatur|210px]] [[Bild:MSTS-AA07.jpg|miniatur|210px]] | ||
Es ist ein deutlicher Unterschied zwischen beiden Funktionen zu erkennen. Bei der einfachen Analyse wird nur angezeigt, ob ein Fahrzeug fehlt, bei der detaillierten Analyse zusätzlich, in welcher Datei das Fahrzeug verwendet wird. Inwiefern diese Information gewünscht wird oder nicht, kann jeder selbst entscheiden. | Es ist ein deutlicher Unterschied zwischen beiden Funktionen zu erkennen. Bei der einfachen Analyse wird nur angezeigt, ob ein Fahrzeug fehlt, bei der detaillierten Analyse zusätzlich, in welcher Datei das Fahrzeug verwendet wird. Inwiefern diese Information gewünscht wird oder nicht, kann jeder selbst entscheiden. | ||
| Zeile 86: | Zeile 86: | ||
<span style="color:red">'''Ersetzen'''</span> ausgewählt und das untere Bild ist zu sehen. | <span style="color:red">'''Ersetzen'''</span> ausgewählt und das untere Bild ist zu sehen. | ||
[[Bild | [[Bild:MSTS-AA08.jpg|miniatur|210px]] | ||
Dies ist eine Auflistung aller derzeit eingelagerten Fahrzeuge (da eine Lokomotive ersetzt werden soll, werden hier auch nur Lokomotiven angezeigt). Es ist hier völlig irrrelevant, ob die Kupplungen untereinander passen (im Gegensatz zum Aufgabeneditor). | Dies ist eine Auflistung aller derzeit eingelagerten Fahrzeuge (da eine Lokomotive ersetzt werden soll, werden hier auch nur Lokomotiven angezeigt). Es ist hier völlig irrrelevant, ob die Kupplungen untereinander passen (im Gegensatz zum Aufgabeneditor). | ||
Das entsprechende Fahrzeug, das anstelle des anderen Fahrzeuges eingesetzt werden soll, wird ausgewählt (blau unterlegt) und dann wird <span style="color:red">'''Übernehmen'''</span> angeklickt. Es erfolgt nun noch einmal eine Sicherheitsabfrage, ob man das wirklich möchte. | Das entsprechende Fahrzeug, das anstelle des anderen Fahrzeuges eingesetzt werden soll, wird ausgewählt (blau unterlegt) und dann wird <span style="color:red">'''Übernehmen'''</span> angeklickt. Es erfolgt nun noch einmal eine Sicherheitsabfrage, ob man das wirklich möchte. | ||
[[Bild | [[Bild:MSTS-AA09.jpg|miniatur|210px]] | ||
Diese mit <span style="color:red">'''Ja'''</span> bestätigen und das Programm tauscht automatisch das ausgewählte Fahrzeug gegen das neue aus. | Diese mit <span style="color:red">'''Ja'''</span> bestätigen und das Programm tauscht automatisch das ausgewählte Fahrzeug gegen das neue aus. | ||
| Zeile 107: | Zeile 107: | ||
Im Bild unten ist zu erkennen, welche Daten einzutragen sind, nachdem die Antwort - Mail von German Railroads erhalten wurde, um das Programm freizuschalten. | Im Bild unten ist zu erkennen, welche Daten einzutragen sind, nachdem die Antwort - Mail von German Railroads erhalten wurde, um das Programm freizuschalten. | ||
[[Bild | [[Bild:MSTS-AA10.jpg|miniatur|210px]] | ||
Zuerst der Name | Zuerst der Name | ||
Version vom 17. April 2009, 09:00 Uhr
Es kann in manchen Aufgaben vorkommen, dass Fahrzeuge verwendet werden, die der Spieler nicht hat und sich nicht herunterladen / kaufen möchte, da der Spieler bereits dieses Fahrzeug (nur mit einem anderen Namen) bereits besitzt. Wird es aber nicht installiert, dann wird eine Fehlermeldung angezeigt und die Aufgabe ist nicht fahrbar.
Das kann durch Tauschen von Fahrzeugen umgangen werden. Aber wie kann das geschehen?
Methode 1: Austausch mittels des Aufgabeneditors
Da Aufgaben mit dem Aufgabeneditor erstellt werden, können Fahrzeuge natürlich auch damit ausgetauscht werden. Der Aufgabeneditor wird bei der Installation des Train Simulators installiert und deshalb ist er überall vorhanden. Die Arbeit mit dem Aufgabeneditor erfordert aber einige Einarbeitungszeit. Außerdem ist es notwendig, dass die verwendeten Fahrzeuge (also auch das, welches eigentlich ausgetauscht werden soll) installiert und, wenn Train Store verwendet, eingelagert ist.
Als Beispiel tausche ich die Lokomotive GP38 gegen die Lokomotive Dash 9 auf dem Maria Pass, (gehört zur Grundinstallation des Train Simulators) aus.
Ich wähle die Aufgabe Ich wähle die Aufgabe An/Abkuppeln von Getreidewagen in Cutbak
Ich öffne als ersten den Aufgabeneditor (er befindet sich meist unter: Start -> Programme -> Microsoft Games -> Train Simulator -> Editoren und Tools -> Aufgabeneditor) und das folgende Bild ist zu sehen
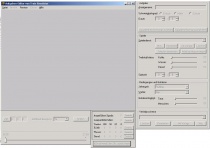
Nach dem Öffnen ausgewählt wurde (Bild2) wird automatisch der Ordner routes (dort befinden sich alle Streckendateien) ausgewählt.
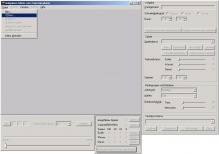

Der Maria Pass heißt hier USA2 und die Aufgaben befinden sich im Unterordner Activities

Die Aufgabe ist nicht unter dem oben angegebenen Namen zu finden (ist bei Aufgaben zu Anfangszeiten des Train Simulators öfter zu entdecken), sie heißt hier local_cutbank. Diese wird nun geöffnet und das folgende Bild erscheint nach der Ladezeit.
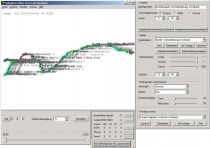
Hier tauschen wir die Lokomotive des Spielerzuges aus. Dazu kicken wir bei Spielerdienst den Befehl Bearbeiten an, wie in Bild6 zu sehen ist. Das Fenster links im Bild7 ist zu sehen.
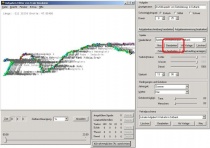
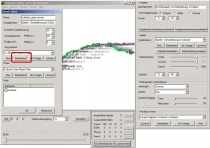
Dort klicken bei Zugverband wieder auf Bearbeiten und das Bild 8 ist zu sehen.

Nun wird die Lokomotive zuerst gelöscht, indem mit der linken Mousetaste (wenn die Mouse auf rechtshändig eingestellt ist) die Lokomotive markiert und dann bei gedrückter Taste (Der Mousezeiger verwandelt sich nun in eine Hand) in den Papierkorb (das Feld unter der Bezeichnung Kupplung) verschoben wird.
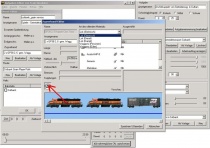
Nun wird die Lokomotive gesucht (im Zugverbandseditor -> Lok Diesel auswählen und nach einer passenden Lokomotive suchen) und durch Doppelklick an den Zug gehangen.
Achtung!
Es kann vorkommen, dass ein Fahrzeug eine automische und ein anderes Fahrzeug eine Kettenkupplung hat. Diese Kupplungen passen nicht zueinander und dann können die Fahrzeuge nicht miteinander verbunden werden. Es kommt in dem Fall die Fehlermeldung in Bild 12
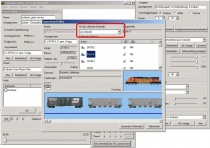


Hier verfügen alle Fahrzeuge über eine automatische Kupplung und daher erscheint diese Meldung wie in Bild 12 nicht.
Die Lok muss nun noch an die richtige Stelle geschoben werden, da das zuletzt ausgewählte Fahrzeug auch als letztes angehängt wird. Um die Lokomotive nach vorne zu bringen, muss der Mousezeiger wieder auf die Lokomotive gesetzt, die linke Mousetaste gedrückt und bei gedrückter Mousetaste das Fahrzeug nach links verschoben werden.


Zum Schluss wird das ganze Fenster noch durch klick auf Speichern und Beenden geschlossen, die Änderung durch klick auf OK im linken Fenster ebenfalls gespeichert. Die ganze geänderte Aufgabe kann nun unter Datei -> Speichern (oder Speichern unter) geschlossen werden oder weitere Änderungen an Fahrzeugen des Verkehrsschemas können vorgenommen werden. Im Verkehrsschema sind alle Gegenzüge eingetragen.
Methode 2: Fahrzeugtausch mit der Aufgabenanalyse
Ein recht einfach zu bedienendes Programm, um fehlende Fahrzeuge in einer Aufgabe zu erkennen und zu ersetzen ist das Programm Aufgabenanalyse von German Railroads. Es kann auf der Seite www.german-railroads.de -> Downloads (unter sonstiges) heruntegeladen werden. In der Testversion werden nur 2 Strecken und deren Aufgaben zur Verfügung gestellt, nach der Registrierung und der Übersendung der Registrierungsgebühr von derzeit 10,00 Euro sind alle Strecken und Aufgaben verfügbar. Diese müssen aber mit Train Store eingelagert sein.
Das Programm wird im Normalfall mittels Doppelklick auf das Icon Aufgabenanalyse gestartet und der Startbildschirm ist zu sehen..

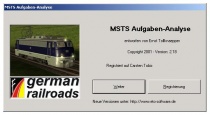
Um eine Aufgabe zu testen, klicken wir nun auf Weiter und es erscheint die Streckenauswahl, wie im unteren bild zu erkennen. Wenn im rechten Kasten unter Name Dies ist keine Strecke erscheint, dann ist die Strecke mittels Train Store ausgelagert.
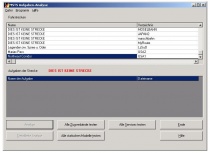
Nachdem nun eine Strecke ausgewählt wurde, erscheint nach einer kurzen Ladezeit (abhängig von der Anzahl der installierten Aufgaben und deren Umfang) die Auflistung der Aufgaben.
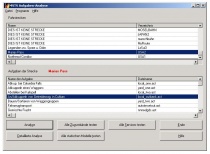
Um die weitere Vorgehensweise zu verdeutlichen, möchte ich auch hier wieder die Aufgabe An/Abkuppeln von Getreidewag in Cuban analysieren und gegebenenfalls nicht installierte Fahrzeuge tauschen. Es gibt jetzt die Funktion Analyse und Detaillierte Analyse. Nachdem eine der beiden Varianten ausgewählt wurde, erscheint das untere Bild.

Bei der einfachen Analyse erscheint das Bild links. Bei der Detaillierten Analyse erscheint das Bild rechts. Das hier rot unterlegte Fahrzeug ist nicht installiert und muss entweder nachinstalliert oder getauscht werden. Es können selbstverständlich auch vorhandene Fahrzeuge getauscht werden.
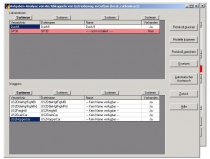
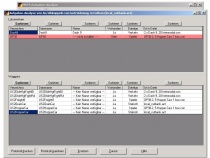
Es ist ein deutlicher Unterschied zwischen beiden Funktionen zu erkennen. Bei der einfachen Analyse wird nur angezeigt, ob ein Fahrzeug fehlt, bei der detaillierten Analyse zusätzlich, in welcher Datei das Fahrzeug verwendet wird. Inwiefern diese Information gewünscht wird oder nicht, kann jeder selbst entscheiden. Die weitere Vorgehensweise ist bei beiden Funktionen wieder identisch. Nachdem ein Fahrzeug zum Tauschen ausgewählt wurde (blau unterlegt), wird die Funktion Ersetzen ausgewählt und das untere Bild ist zu sehen.
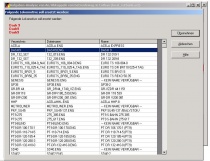
Dies ist eine Auflistung aller derzeit eingelagerten Fahrzeuge (da eine Lokomotive ersetzt werden soll, werden hier auch nur Lokomotiven angezeigt). Es ist hier völlig irrrelevant, ob die Kupplungen untereinander passen (im Gegensatz zum Aufgabeneditor). Das entsprechende Fahrzeug, das anstelle des anderen Fahrzeuges eingesetzt werden soll, wird ausgewählt (blau unterlegt) und dann wird Übernehmen angeklickt. Es erfolgt nun noch einmal eine Sicherheitsabfrage, ob man das wirklich möchte.
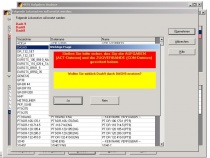
Diese mit Ja bestätigen und das Programm tauscht automatisch das ausgewählte Fahrzeug gegen das neue aus.
Wenn alle Fahrzeuge wie gewünscht ausgetauscht wurden, kann das Programm mit klick auf das Kreuz oben rechts geschlossen werden.
Es kann bei der Verwendung dieses Programms vorkommen, dass bei einer Aufgabe, bei der die Spielerlok ausgetauscht wurde, das Fahrzeug bei der Auswahl der Aufgabe nicht mehr angezeigt wird. Die Aufgabe ist aber trotzdem fahrbar (wenn nicht noch andere Probleme bei der Aufgabe vorliegen) und ist nur ein Schönheitsfehler. Eigentlich ist es keiner, denn so etwas kann zum Beispiel vorkommen, wenn in der eng - Datei der Lok der Name klein geschrieben wird, an einer anderen Stelle hingegen groß. Dann weiß der Train Simulator nicht mehr, was er nun schreiben soll. Warum man bei Schreibweisen sehr aufmerksam sein sollte in Bezug auf den Train Simulator, werde ich weiter unten noch erklären. Ein Vorteil dieses Programms verglichen mit dem Train Simulator Aufgabeneditor ist der, dass auch nicht vorhandene Fahrzeuge (welche sonst durch beim Train Simulator sogar zum Absturz führen können) problemlos ausgetauscht werden können. Der Nachteil ist, dass dieses Programm nicht kostenfrei ist.
Registrierung der Aufgabenanalyse
Die Aufgabenanalyse, wie sie heruntergeladen ist, verarbeitet nur zu Demonstrationszwecken 2 Strecken. Dabei ist es unerheblich, ob die Strecken mit Train Store eingelagert sind oder nicht. Der Versuch, nur eine Strecke einzulagern, um so die Registrierungsgebühr (derzeit 10,00 Euro, meiner bescheidenen Meinung nach eher ein Dankeschön für die Entwicklung als ein tatsächlicher Kaufpreis --- meine Meinung ---) zu sparen, ist hier erfolglos. Um das Programm in vollem Umfang nutzen zu können, muss es registriert werden. Hierzu kann auf der Homepage von German Railroads die Kontoverbindung abgefragt werden oder ersatzweise auch eine E - Mail an German Railroads geschickt werden. Der Code für die Registrierung wird ebenfalls an die absende - Mail - Adresse (oder die bei German Railroads hinterlegte Mailadresse) gesendet.
Im Bild unten ist zu erkennen, welche Daten einzutragen sind, nachdem die Antwort - Mail von German Railroads erhalten wurde, um das Programm freizuschalten.
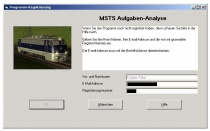
Zuerst der Name Danach die E - Mail - Adresse (diese ist identisch mit der E - Mail – Adresse aus der Anfrage) Darunter der Registrierungscode (die Vorgehensweise und der Registrierungscode steht ebenfalls noch einmal in der Antwort - Mail von German Railroads)
Um einen Mißbrauch meiner Daten vorzubeugen, habe ich hier die von mir eingetragene E - Mail - Adresse und den Registrungscode geschwärzt. Ich bitte dafür um Verständnis.
Fortsetzung folgt